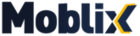Como configurar o layout do seu site Moblix
Como configurar o layout do seu site Moblix
Olá, sabemos que a primeira impressão que um site de agência de viagens deve repassar aos seus clientes é um Layout atraente.
Mas, como configurar seu layout na plataforma Moblix?
Segue um tutorial simples sobre a questão.
1.Acesse seu painel Moblix, em seguida Loja Virtual –> Temas –> Personalizar:
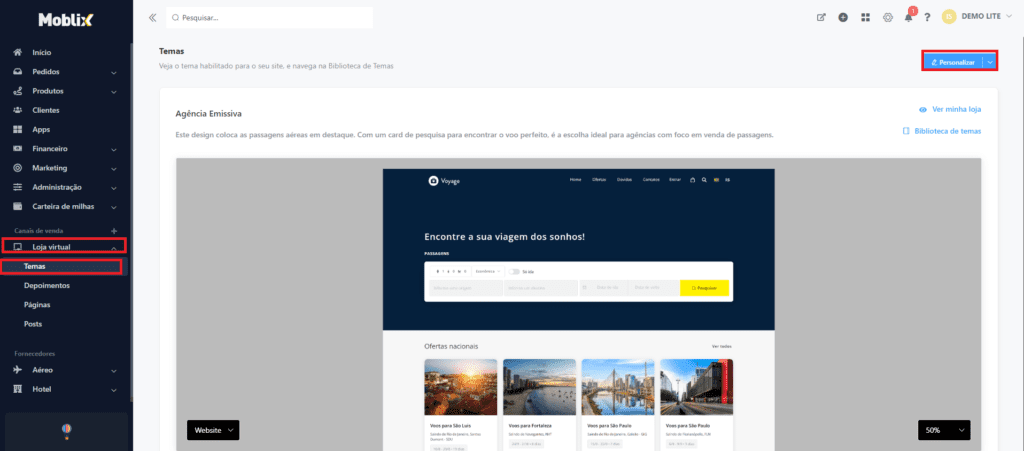
2. Em seguida, irá aparecer esse layout com as seguintes opções:
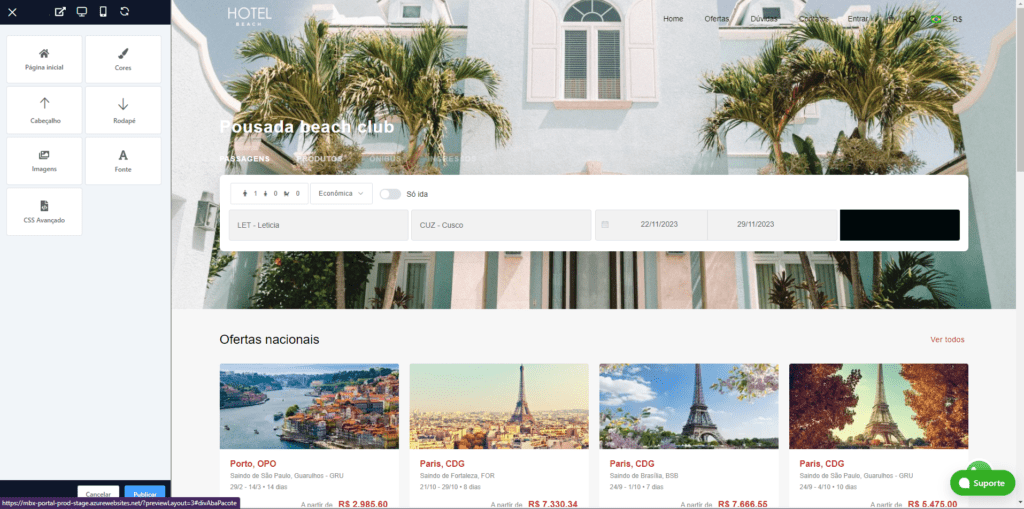
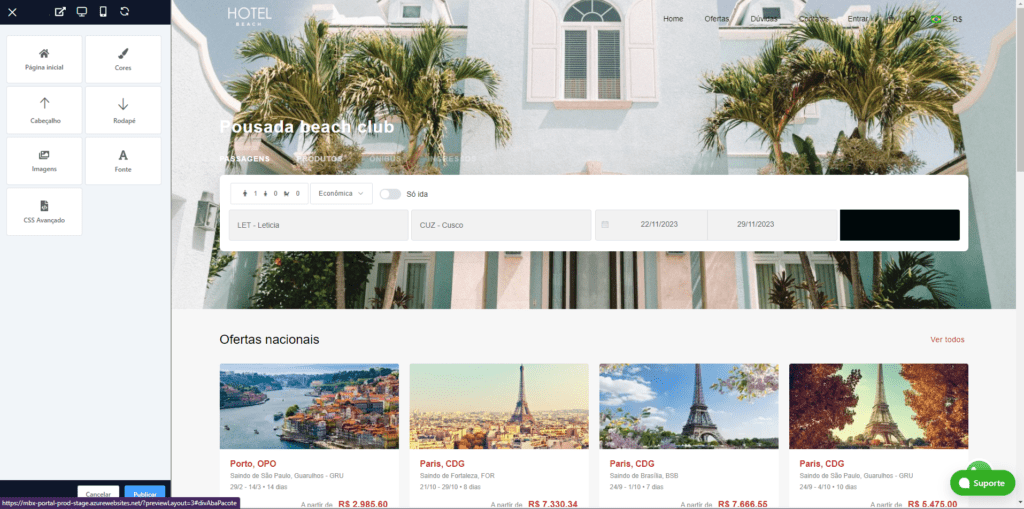
3.Clique na primeira opção para customização, em “Cabeçalho”. Irá abrir uma nova aba:


Em cada opção de cabeçalho terá um estilo diferente, verifique a pré-visualização ao lado direito das opções de cabeçalho.
Logo após a escolha, clique em “Publicar” para a escolha ser definida para o seu site.
5. Agora, clique na opção de “Rodapé” nas opções. Irá abrir uma nova aba:
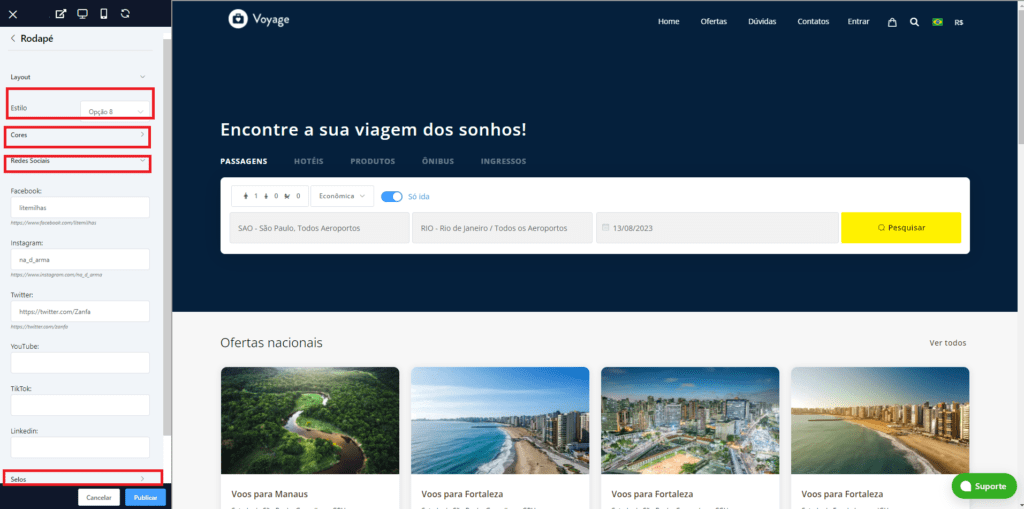
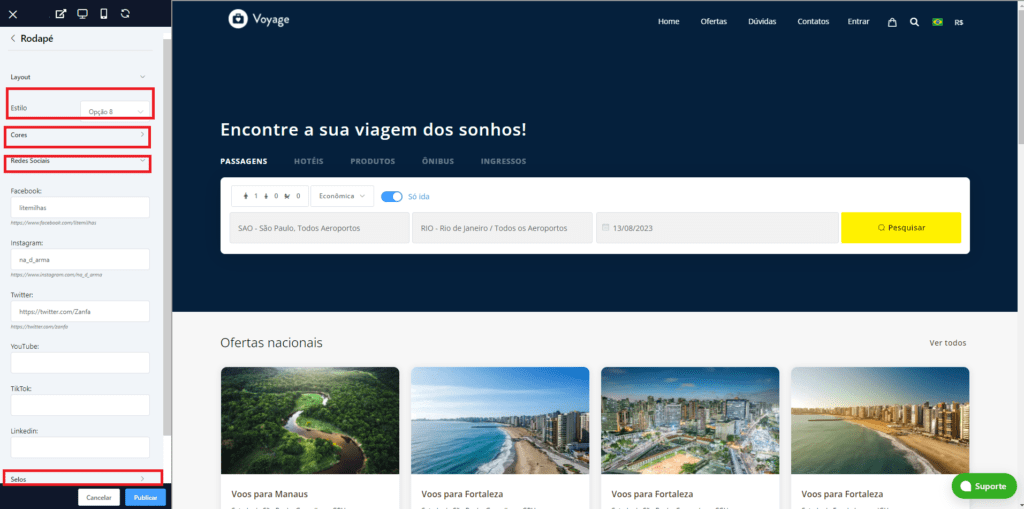
Aqui você pode estar configurando:
- Redes sociais;
- Cor do rodapé;
- Selos
- Aplicativos da agência
- Layout
Feito isso clique em “Publicar” para salvar sua alteração.
6. No próximo passo, clique na opção “Cores” no menu de configurações, uma nova aba irá aparecer:
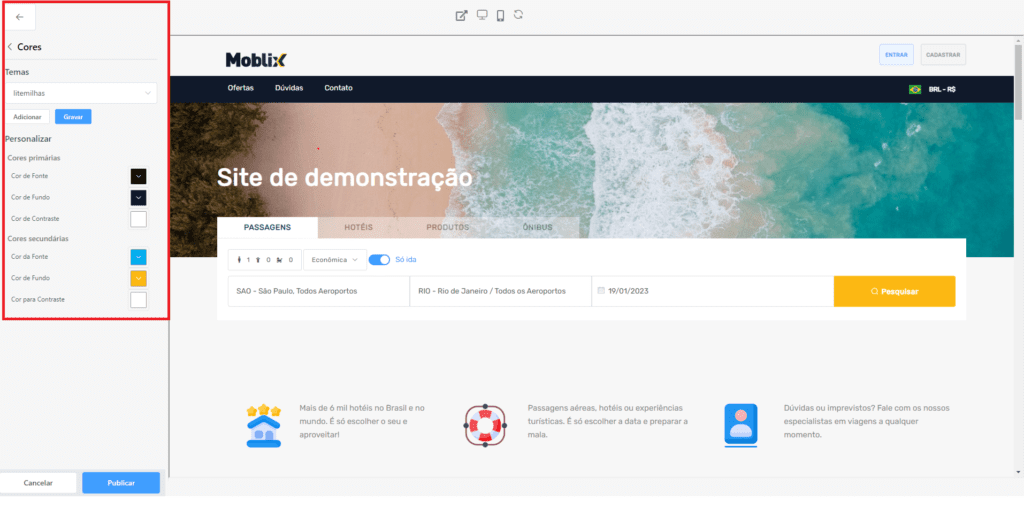
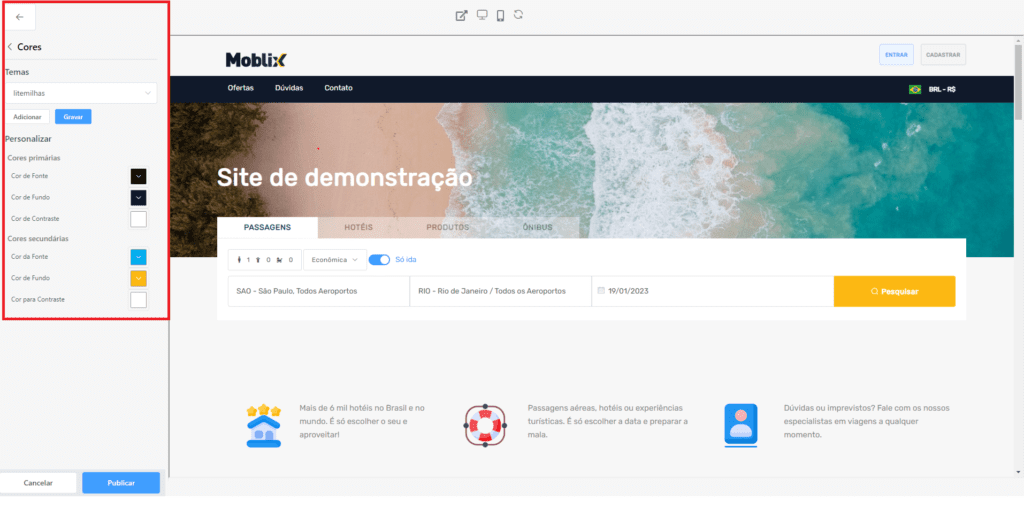
Nessa opção é possível escolher as cores que irão preencher partes do seu site como cabeçalho e fontes de texto. Pode ser escolhido core padronizadas ou pode ser personalizada.
7. Na etapa seguinte, clique na opção de “Imagens”, seguirá para nova aba representada abaixo:
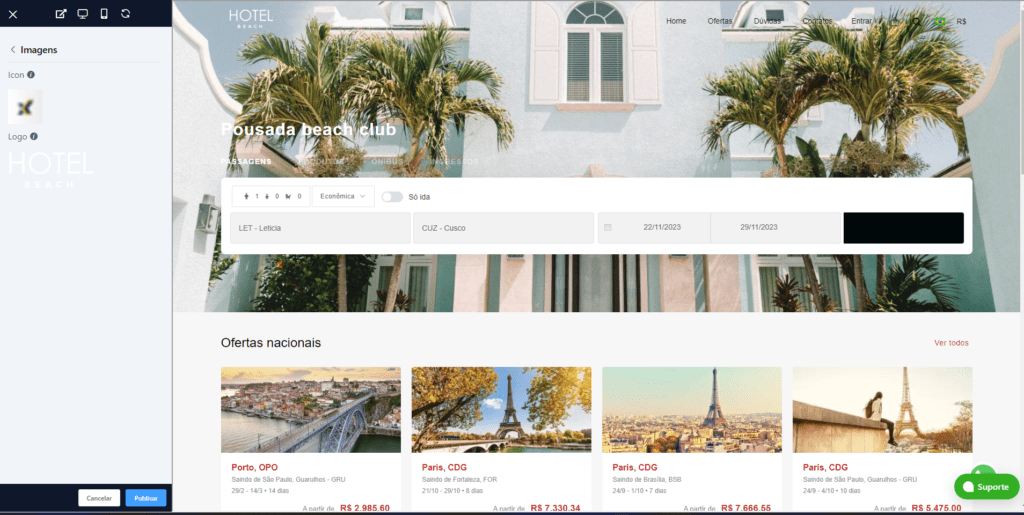
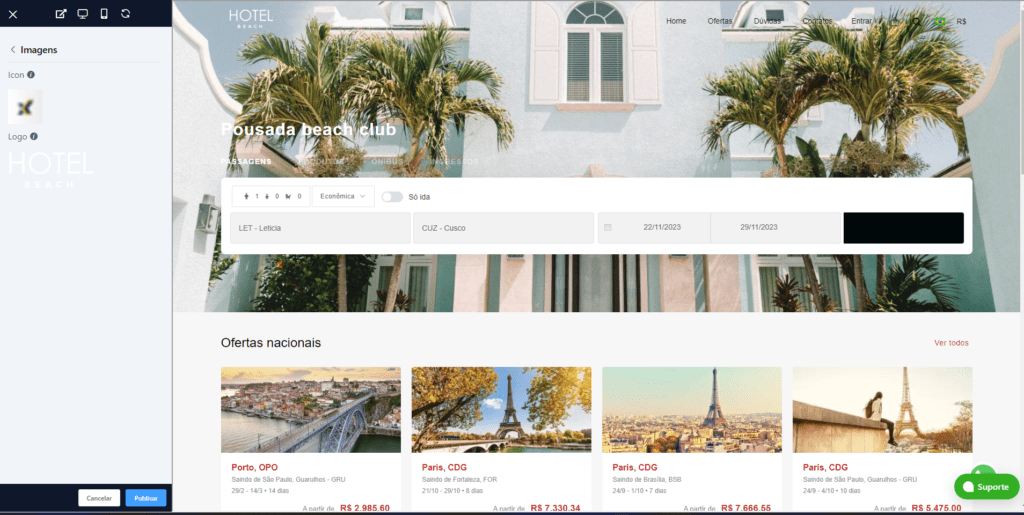
Nessa etapa você pode modificar:
Favelcon – A imagem que fica na parte da aba do navegador.(formato .PNG, resolução recomendada 600x600px)
Logo – Imagem principal da sua empresa no site. (formato .PNG, resolução recomendada 156x59px)
Caso tenha imagens fora do padrão recomendado para cada campo, o site IloveImg pode lhe ajudar.
Concluído este processo, clique em “Publicar”
8. Próximo passo, novamente no menu de configurar seu site, clique em “Página Inicial”.
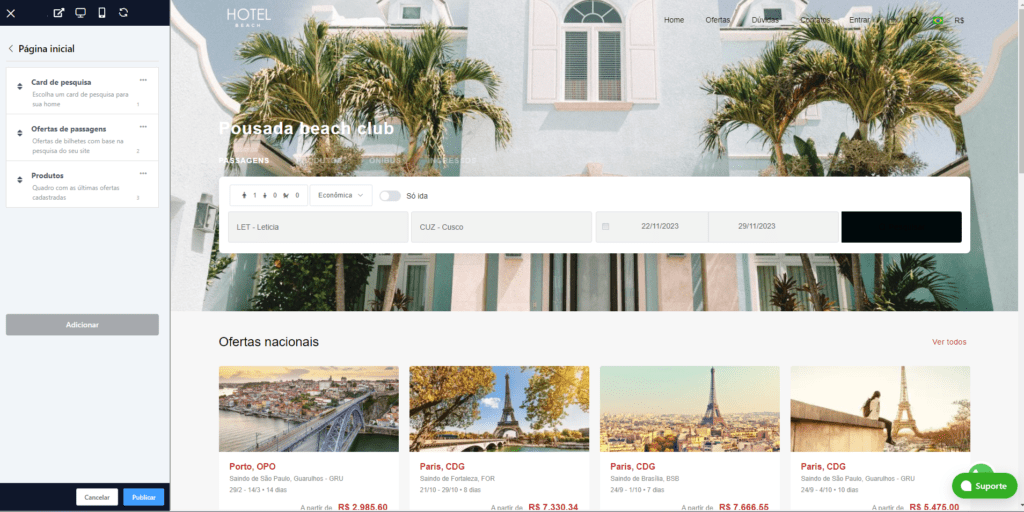
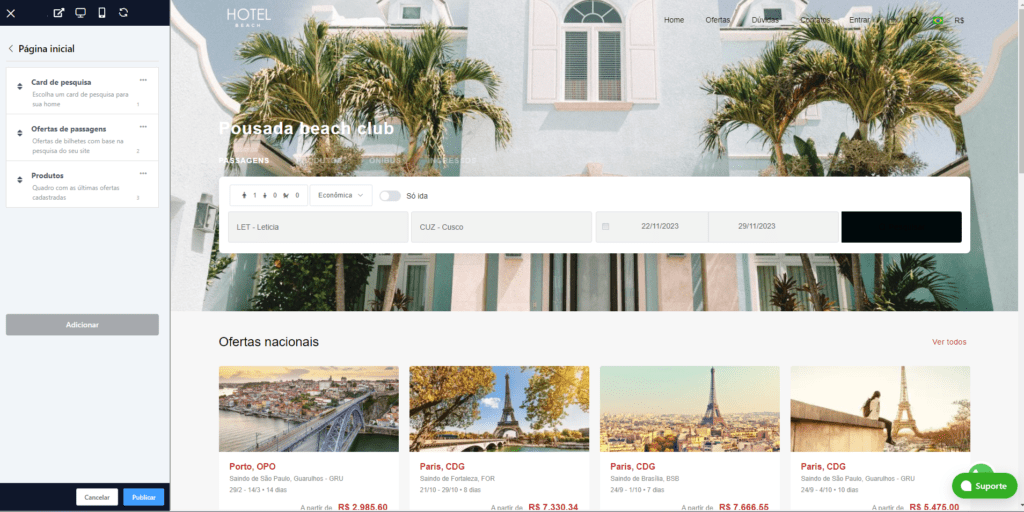
Nessa aba é possível escolher o que irá aparecer na página principal do seu site como buscador, notícias, depoimentos e etc. A opção de excluir alguma opção é possível clicando no nos 3 pontos ao lado e remover. Você também pode alterar os layouts de cada uma das suas seções.
Escolha as opções e clique em “Publicar”.
9. Para adicionar o banner basta escolher a seção respectiva na página inicial.
Clique em “Adiconar um slide”, aparecerá uma janela.
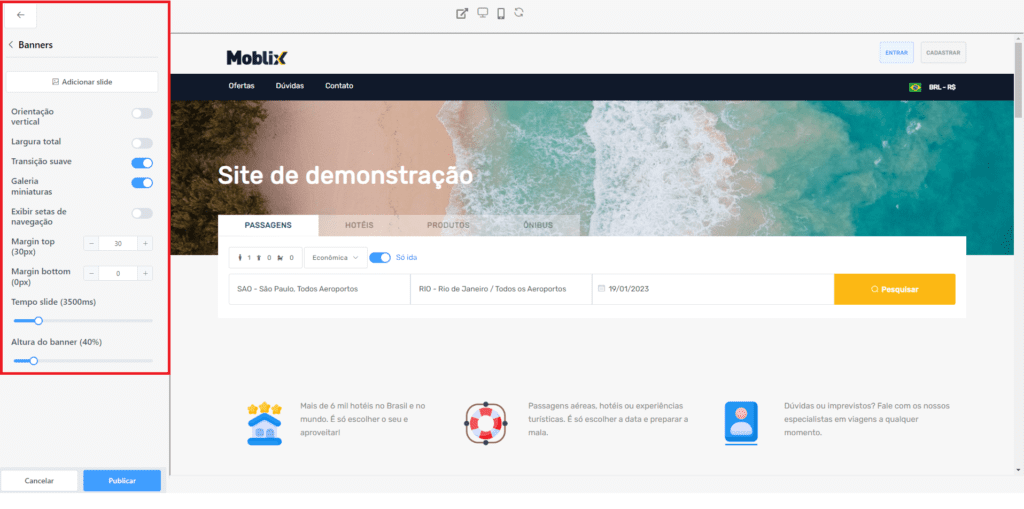
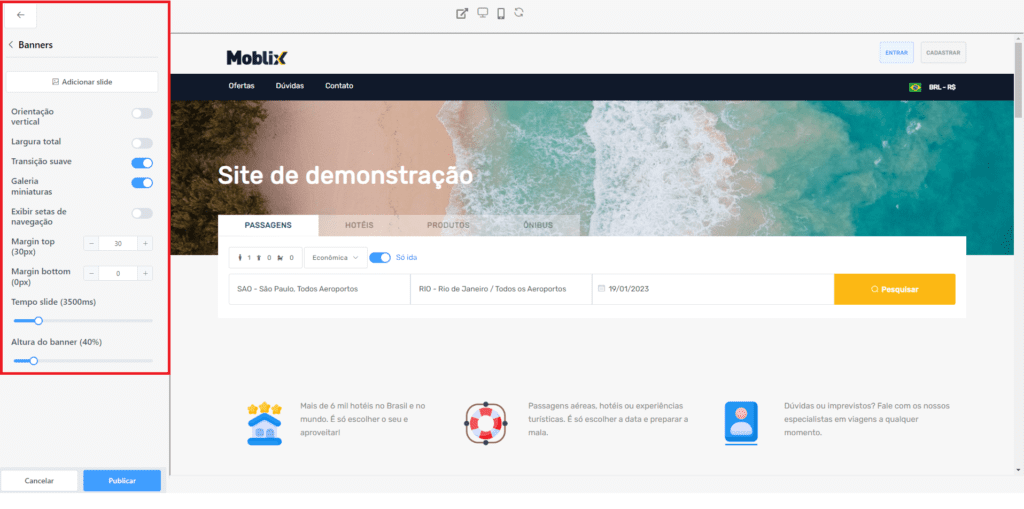
Nessa nova janela é possível escolher a imagem do slide, os títulos, o link de direcionamento do slide, o posicionamento na página, e por último, o texto botão e cor, respectivamente. Clique em “salvar” após preencher os campos.
Clique em “Publicar” para finalizar esta etapa.
10. Na etapa seguinte você pode estar fazendo alterações via código css.
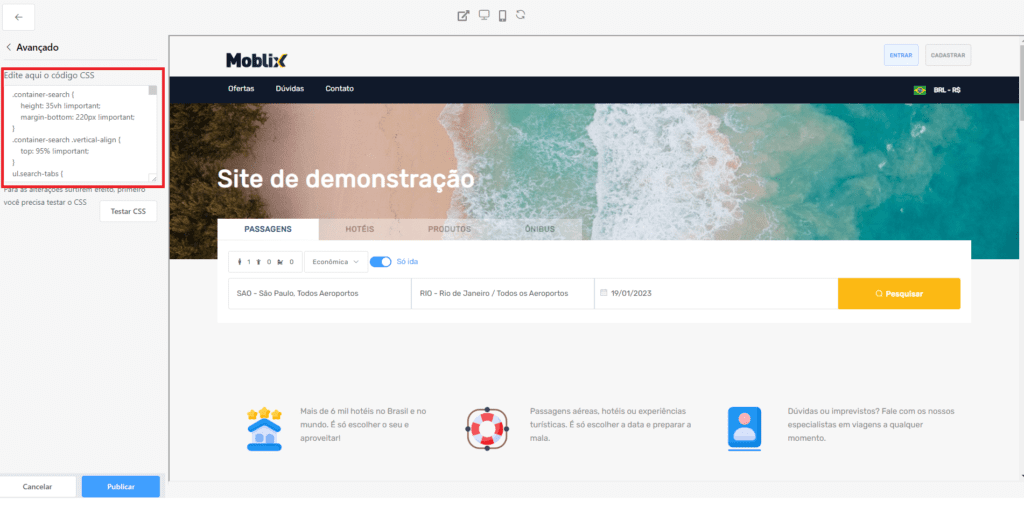
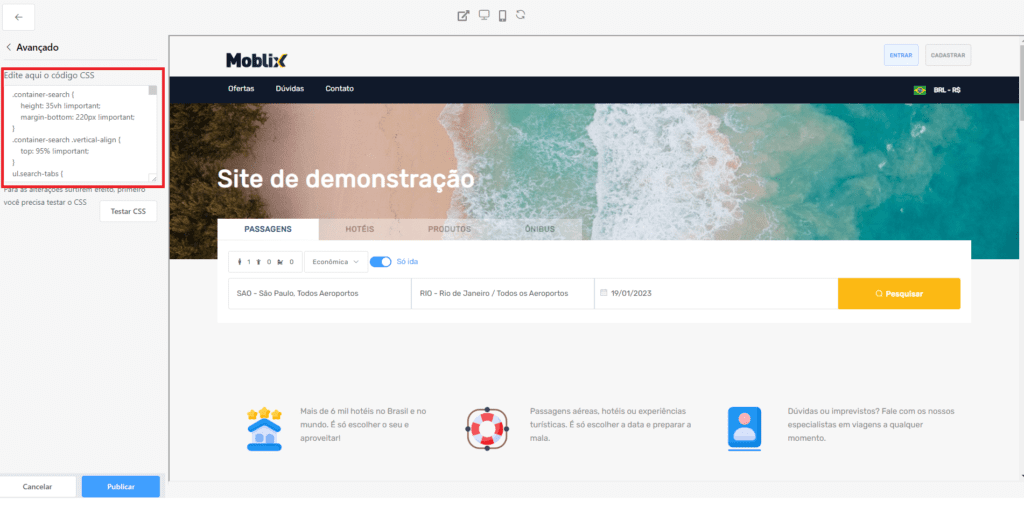
Com essa opção você consegue fazer alterações no tamanho da sua logo, cores, fontes etc. Feita a alteração clique em “Testar css” e em seguida “Publicar” .
11. Por fim temos a aba de “Pesquisas” atualmente ela fica em Página inicial —> Card de pesquisa, basta clicar nos 3 pontos e editar.
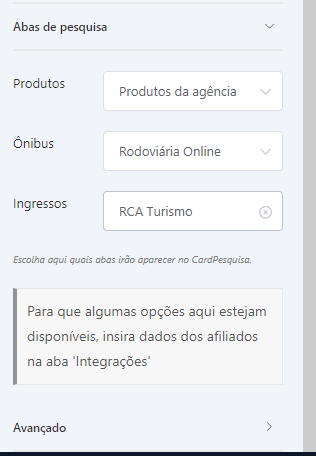
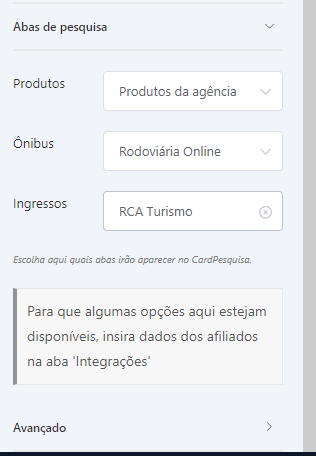
Nessa aba você consegue ativar ou desativar as seguintes opções de pesquisa: Produtos, Ônibus, Ingressos e Hotéis.
Pronto! Está concluído o processo de personalizar seu template.
É possível personalizar fora desses padrões anteriores? Sim, porém, apenas em contato com o suporte Moblix, e será feito um orçamento customizado de acordo com as especificações.
[important]Obs: A personalização do template no formato padrão é feita pelo ASSINANTE da plataforma Moblix.[/important]
Em caso de dúvidas não deixe de entrar em contato com nosso suporte.
Para mais tutoriais como esse acesse nossa Central de Atendimento.